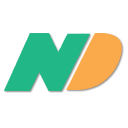Creare structură meniu
Structura meniului reprezintă clasificarea după care vom grupa produsele pe site. Aceasta nu coincide cu gruparea produselor din Nomenclatorul de Bunuri și servicii - Articole.
Vom crea structura în funcție de opțiunea selectată în partea de antet a paginii de editare a magazinului, la câmpul "Tip structură meniu".
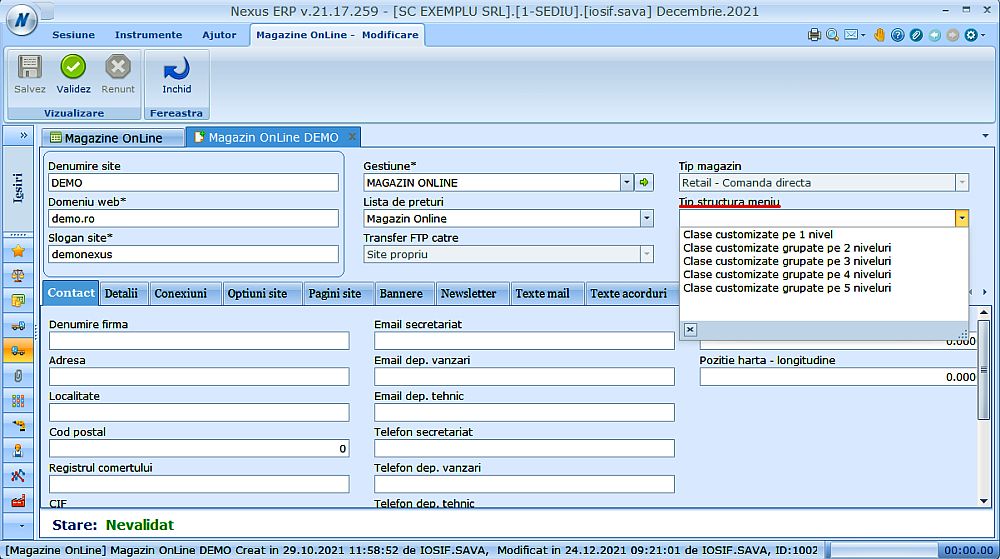
- Clase customizate pe 1 nivel (exemplu aici )
- Clase customizate pe 2 niveluri (exemplu aici )
- Clase customizate pe 3 niveluri (exemplu aici )
- Clase customizate pe 4 niveluri
- Clase customizate pe 5 niveluri
Exemplul găsit mai jos este pentru o structură pe 2 niveluri.
Pentru a lucra la structura meniului, trebuie să avem magazinul Devalidat.
Folosind butonul Adaug se va deschide fereastra Adăugare clasă:
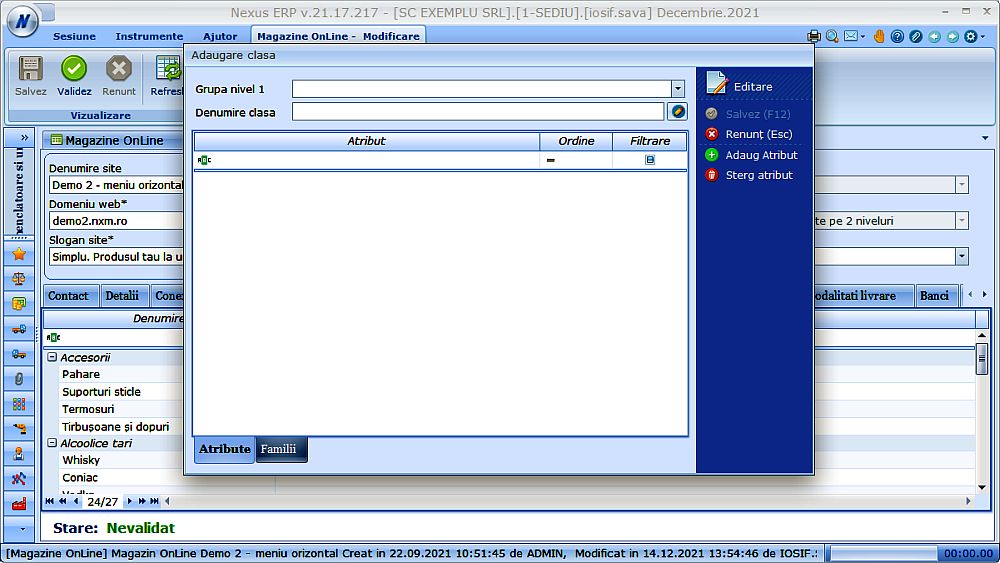
Grupă nivel 1
În secțiunea Grupă nivel 1 putem alege din opțiunile existente sau putem adăuga o grupă nouă astfel:
- Folosim butonul Adaug și începem editarea grupei.
- Completăm câmpul Denumire.
- Fiecărei grupe nivel 1 îi putem asocia o Imagine arhivă ce va apărea în dreptul claselor în meniu.
- Putem stabili o Ordine în care să fie afișate în meniu "Grupele nivel I".
- În funcție de meniul pe care dorim să-l facem, va trebuie să selectăm un Tip meniu.
- Dropdown - meniu arborescent, fără poze.
- Panel 1 coloana linkuri
- Panel 2 coloane linkuri
- Panel 1 coloana linkuri + 1 coloana imagine
- Panel 3 coloane linkuri
- Panel 2 coloane linkuri + 1 coloana imagine
- Opțiunea Apare în meniul orizontal trebuie bifată doar în cazul în care meniul principal este de tip "vertical" însă dorim să afișăm grupa respectivă și într-un meniu orizontal mai restrâns.
- Opțiunea Afișez text stoc customizabil o bifăm pentru a activa textul customizabil introdus în câmpul de mai jos
- În secțiunea Text stoc customizabil completăm cu un text pentru a înlocui textele standard, disponibil/indisponibil.
- În secțiunea Link extern completăm cu un link
- În paginile Descriere antet și Descriere subsol putem completa cu informații ce vor fi afișate în pagina respectivă grupei nivel 1.
- În pagina SEO putem completa cu informații ce pot ajuta la căutarea SEO pe internet.
Salvăm setările făcute în fereastra de Adăugare grupare și ieșim din pagina de editare a grupei nivel 1.
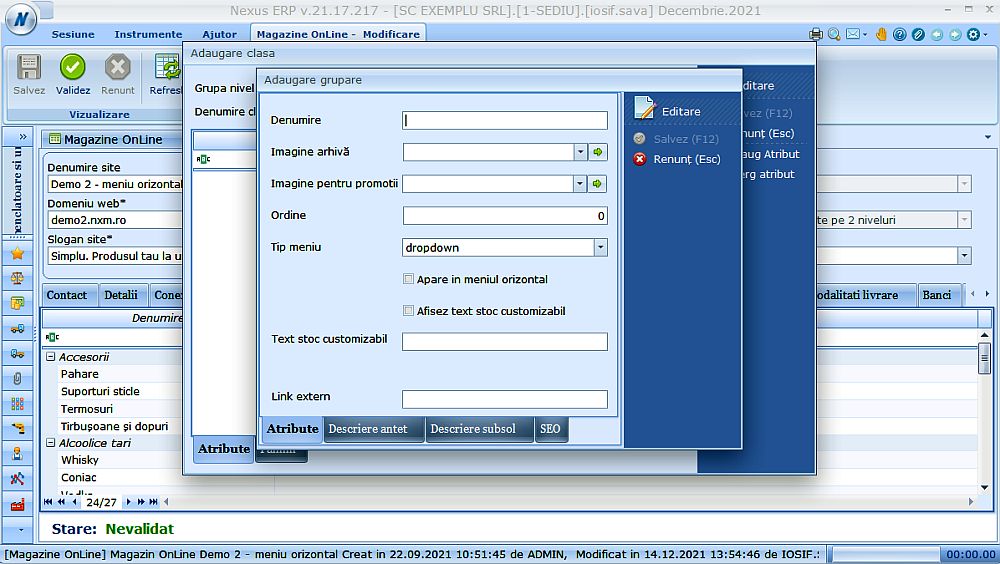
Clasă articol magazin
Aceste clase vor fi folosite pentru sortarea produselor pe site. Fiecare clasă poate fi customizată în fereastra de editare:
- În secțiunea denumire putem modifica denurirea clasei create.
- În secțiunea Imagine arhivă putem asocia clasei o imagine ce va fi vizibilă în pagina grupei nivel 1 din care face parte. Găsim aici mai multe informații.
- În secțiunea Imagine pentru promoții putem asocia clasei o imagine ce va fi vizibilă
- În secțiunea ordine putem seta ordinea în care vor fi afișate clasele în meniu.
- În secțiunea coloană meniu putem selecta în care dintre coloanele din meniu dorim să fie afișată clasă, dacă avem afișarea pe mai mult de o coloană.
- Opțiunea Apare în meniul orizontal trebuie bifată doar în cazul în care meniul principal este de tip "vertical" însă dorim să afișăm clasa respectivă și într-un meniu orizontal mai restrâns.
- Opțiunea Afișez text stoc customizabil o bifăm pentru a activa textul customizabil introdus în câmpul de mai jos
- În secțiunea Text stoc customizabil completăm cu un text pentru a înlocui textele standard, disponibil/indisponibil.
- În secțiunea Link extern completăm cu un link...
- În paginile Descriere antet și Descriere subsol putem completa cu informații ce vor fi afișate în pagina respectivă clasei. Găsim aici mai multe informații.
- În pagina SEO putem completa cu informații ce pot ajuta la căutarea SEO pe internet.
Salvăm setările făcute în fereastra Adăugare clasă și ieșim din fereastră.
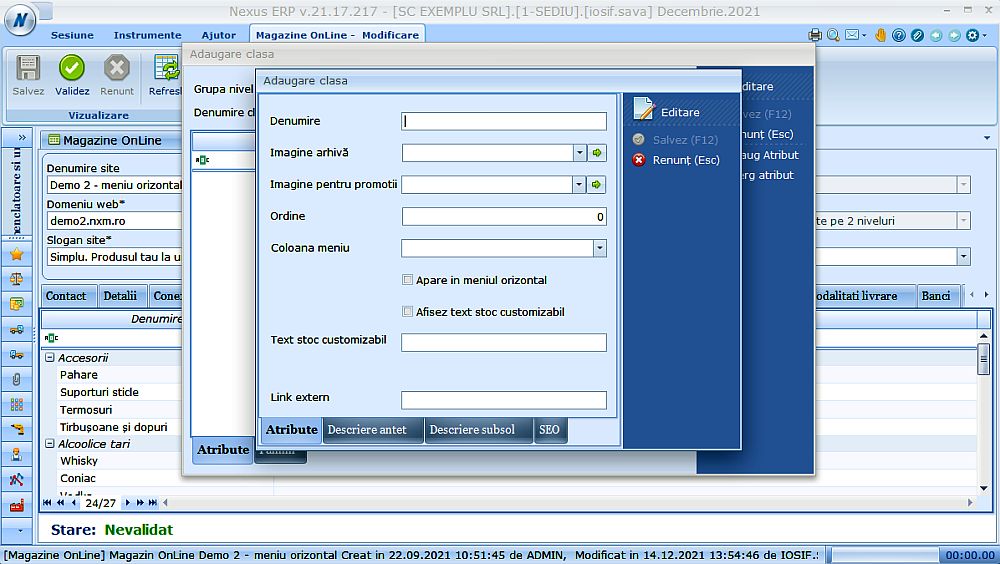
După ce am completat cele 2 câmpuri din fereastra de adăugare clasă salvăm setările făcute, după cum putem vedea mai jos, și putem închide fereastra.
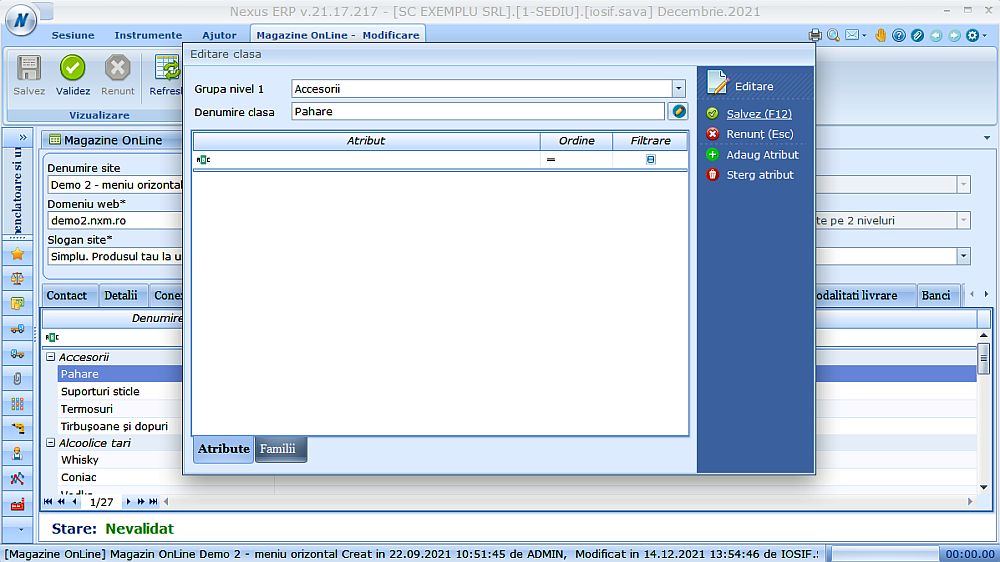
Dacă dorim să adăugăm o altă clasă articol magazin în grupa nivel 1 deja creată, folosim butonul adaug, selectăm grupa nivel 1 și va trebui să creăm doar clasa nouă.