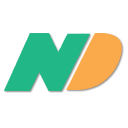Medium Full Banner w. 2 Middle Options

Pentru a adăuga componenta Medium Full Banner w. 2 Middle Options trebuie să urmăm pașii de mai jos:
Adăugare componentă în magazin
- Accesăm modulul Magazine Online.
- Selectăm magazinul pe care dorim să lucrăm.
- Setăm starea magazinului pe Devalidat.
- Mergem în tab ul Componente și folosim butonul Adaug pentru a crea noua componentă.
- În fereastra de editare va trebui să completăm următoarele câmpuri:
- Denumire - Stabilim o denumire pentru a ne fi mai ușor să o regăsim în lista de componente a magazinului;
- Tip componentă - Selectăm "Medium Full Banner w. 2 Middle Options";
- Pagină afișare - Selectăm "Afișare în index";
- Ordine - Completăm ordinea de afișare a componentei în pagina de afișare;
- Imagine arhivă - Adăugăm un banner cu dimensiuni 1920x467 px;
- Poziție afișare - Selectăm "Afișare pe toată pagina";
- Selectăm bifa Activ și scoatem bifa Componentă demo;
- Salvăm și continuăm cu adăugarea liniilor cu text;
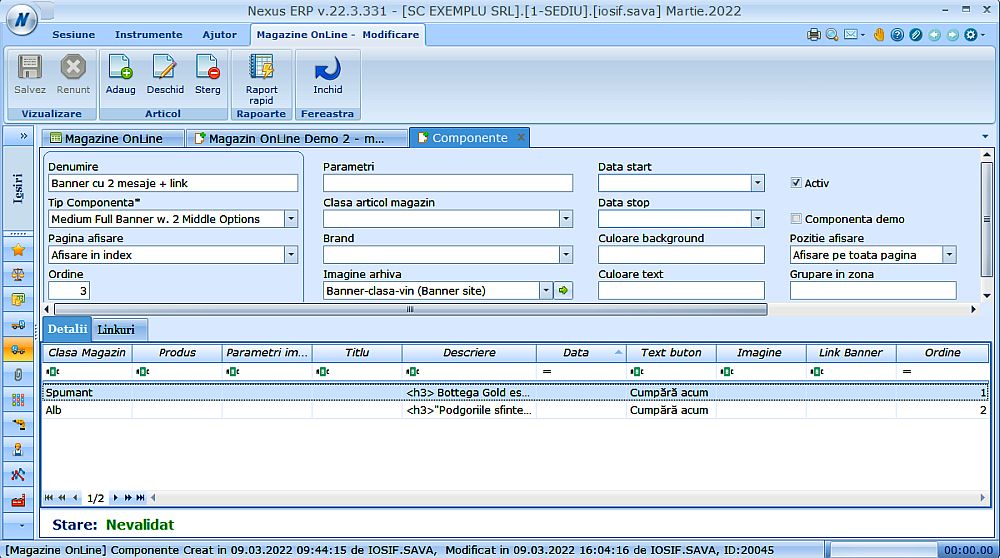
Adăugare linie text în componentă
Folosim butonul Adaug din fereastra de editare a componentei create anterior pentru a adăuga textul pe care dorim să îl afișăm.
În fereastra de editare avem câmpurile:
- Link clasă produse - Vom completa pentru a asocia o clasă de produse textului respectiv;
- Link Produs - Vom completa pentru a asocia un produs articolului respectiv;
- Link Banner - Vom completa pentru a asocia un link intern/extern (ex: link de căutare) articolului respectiv;
- Parametri imagine - Nu este cazul să completăm aici;
- Titlu - Nu este cazul să completăm aici;
- Descriere - Vom completa cu textul pe care dorim să îl afișăm;
- Text Buton - Vom completa cu textul pentru butonul care ne trimite către linkul selectat mai sus (link clasă/link produs/link banner);
- Imagine arhivă - Nu este cazul să completăm aici;
- Ordine - Vom seta ordinea în care dorim să afișăm textele adăugate;
- Salvăm și putem închide fereastra de editare text.
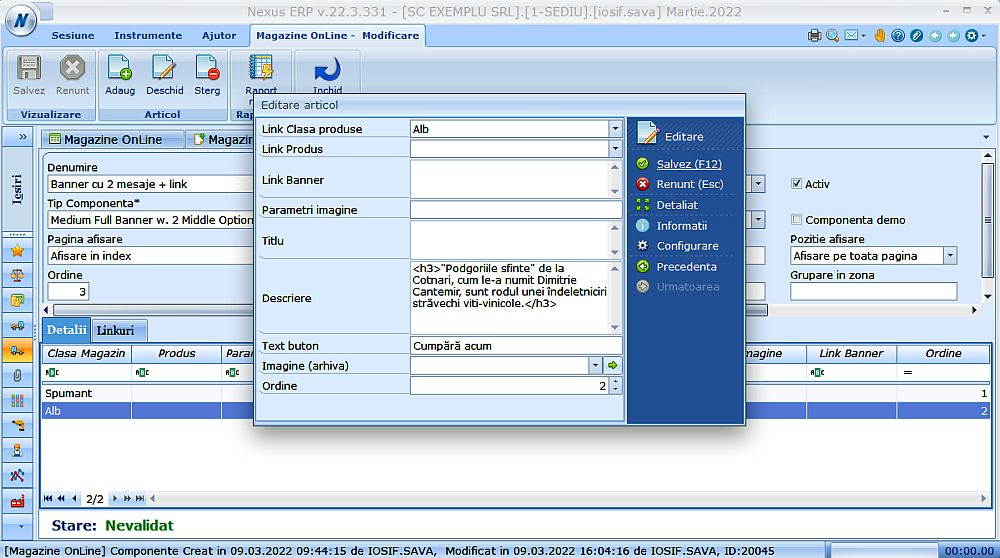
Pentru a afișa pe site modificările făcute, trebuie să sincronizăm magazinul cu NexusERP.