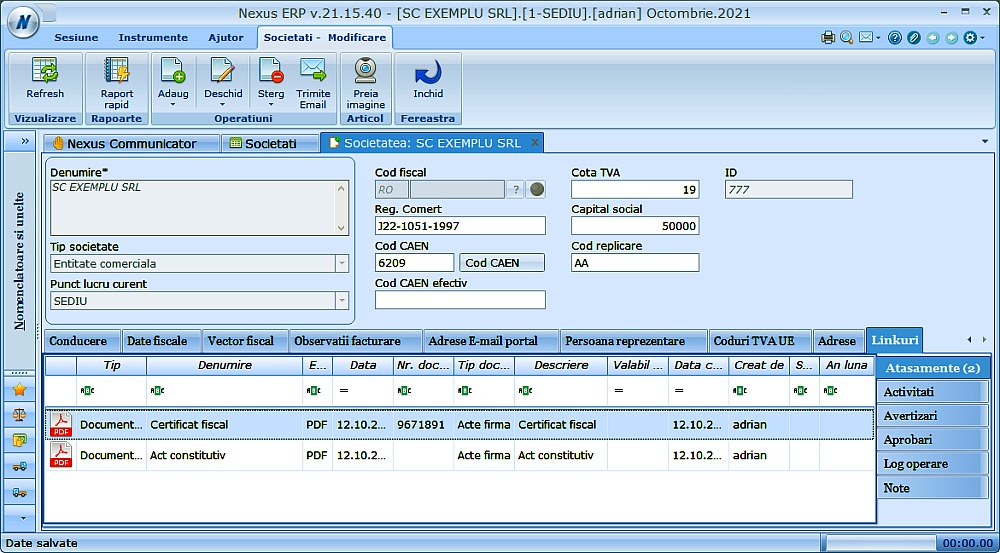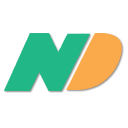Crearea unei societăţi noi
Primul pas pe care trebuie să-l facem atunci când dorim să pornim o implementare, este de a adăuga în ERP o nouă societate.
Iniţial, la instalarea programului, este creată automat societatea Exemplu SRL, dar pe aceasta o vom folosi doar pentru a face teste, exemple etc şi nu va trebui să lucrăm pe această bază de date în ideea că îi vom schimba ulterior numele. Exemplu SRL nu poate fi modificată şi în plus această bază de date este limitată, în funcţie de modul, la un anumit număr de documente care pot fi introduse.
Gestionarea societăţilor (adăugare, configurare, ştergere etc) se realizează în modulul Societăți pe care îl găsim în cadrul meniului în secţiunea Nomenclatoare - Administrare.
Şi dacă tot suntem la început mai trebuie să avem în vedere că la prima intrare în aplicaţie va trebui să ne autentificăm cu utilizatorul admin şi parola admin. Bineînţeles că după intrare va trebui să schimbăm parola utilizatorului admin cu una mai puternică - informaţii complete despre gestionarea utilizatorilor vom găsi în articolul următor - Crearea utilizatorilor.
Creare societate
Deschidem modulul şi din meniul Adăugare alegem Adaug societate sau apăsăm Insert de la tastatură. În fereastra ce se deschide putem opta în a completa manual fiecare câmp sau putem importa o parte din datele firmei prin serviciul pus la dispoziţie de ANAF - în acest caz va trebui să completăm doar codul fiscal şi să apăsăm butonul alăturat cu eticheta semnul întrebării.
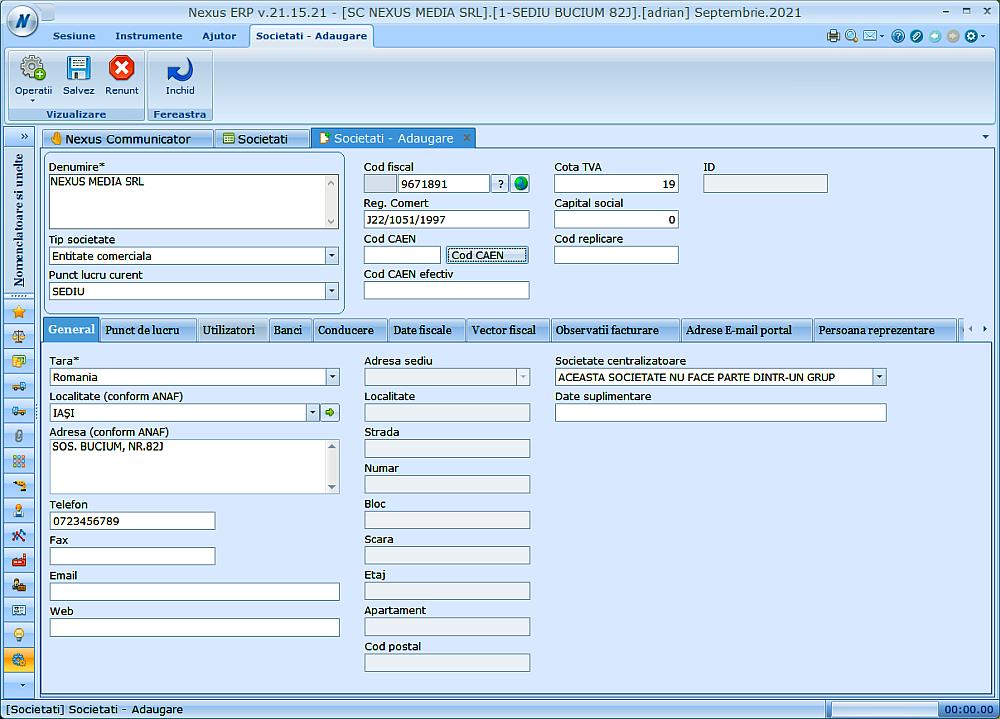
După ce vom completa şi celelalte câmpuri cu datele firmei (le putem completa şi ulterior), vom apăsa butonul Salvez sau tasta F12 şi abia acum se va crea efectiv baza de date. Această operaţiune poate dura de la câteva secunde la câteva zeci de secunde, în funcţie de puterea de procesare a serverului nostru, iar la finalizare vom fi notificaţi cu un mesaj pop-up.
Instalare patch
O baza de date nouă este creată automat cu versiunea ultimului update instalat pe server. Patch-urile însă vor trebui actualizate manual. În acest sens, în meniul superior Instrumente - Mentenanță Bază Date - alegem tab-ul Patch, bifăm baza de date (societatea) și apăsăm butonul Start.
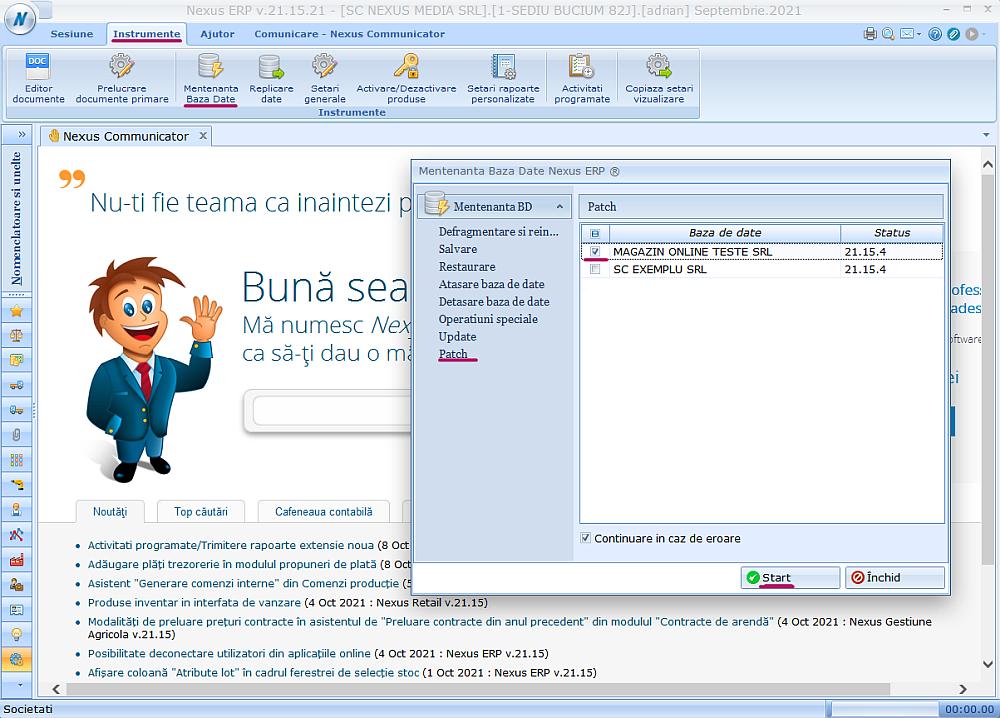
Mai multe informaţii despre update-uri şi patch-uri găsim aici: Instalare update şi patch.
Date generale
După finalizarea creării bazei de date continuăm completarea datelor şi configurarea societăţii. Unele tab-uri din fereastra de editare a societăţii devin active numai după ce societatea respectivă este cea selectată în sesiunea de lucru. În continuare vom proceda la selectarea în sesiunea curentă de lucru a societăţii nou create - în meniul superior facem click pe Opţiuni sesiune şi în fereastra care se deschide selectăm societatea.
În general, câmpurile de date sunt destul de clar etichetate, iar dacă vom ţine mouse-ul deasupra unei casete de editare vom primi informaţii suplimentare - tooltip - despre datele pe care urmează să le introducem în câmpul respectiv. În continuare, vom detalia doar câmpurile ce au nevoie de explicaţii suplimentare.
Cod CAEN
După cum se vede, există două câmpuri pentru codul CAEN. În primul vom completa codul CAEN al activităţii principale a firmei noastre, iar în al doilea - numit şi Cod CAEN efectiv - vom completa codul CAEN al activităţii de construcţii dacă avem şi o astfel de activitate.
CAEN efectiv e folosit în declaraţia D112 pentru facilităţile fiscale oferite companiilor cu activităţi în construcţii.
Adresă sediu
Pe documentele emise (contracte, facturi, avize, chitanţe, etc) va fi preluată adresa pe care o selectăm ca Adresă sediu din nomenclatorul Adrese de livrare. Astfel, va trebui să adăugăm în nomenclatorul Adrese de livrare adresa locaţiei - sediu sau punct de lucru - de unde urmează să emitem documente. Şi dacă tot suntem la acest pas şi dacă firma noastră lucrează cu mai multe puncte de lucru, tot acum putem adăuga adresele de livrare pentru toate aceste puncte de lucru.
Cod replicare
Este un cod alfanumeric din doua caractere folosit pentru sincronizarea datelor între serverul de la sediu și serverele punctelor de lucru aflate la distanţă. Acesta apare în denumirea fișierelor create pentru replicarea offline dar şi în denumirea bazelor de date temporare folosite pentru replicarea online.
Date suplimentare
Textul din acest câmp va fi preluat în titlul ferestrei programului. Adică va fi concatenat cu sesiunea și denumirea societății. Aici se pot scrie informaţii care vor fi vizibile tot timpul pentru operatori, de exemplu: Copie de test, A nu se folosi, Impozit micro, etc.
Societate centralizatoare
Acest câmp are implicit valoarea Această societate nu face parte dintr-un grup de firme.
Dacă lucrăm însă cu grupuri de firme şi dorim să obţinem o balanţă centralizatoare (consolidată) va trebui să creăm o societate centralizatoare şi în acest câmp vom alege Această societate este centralizatoare, iar pentru celelalte firme din grup în acest câmp vom putea apoi alege numele societăţii centralizatoare.
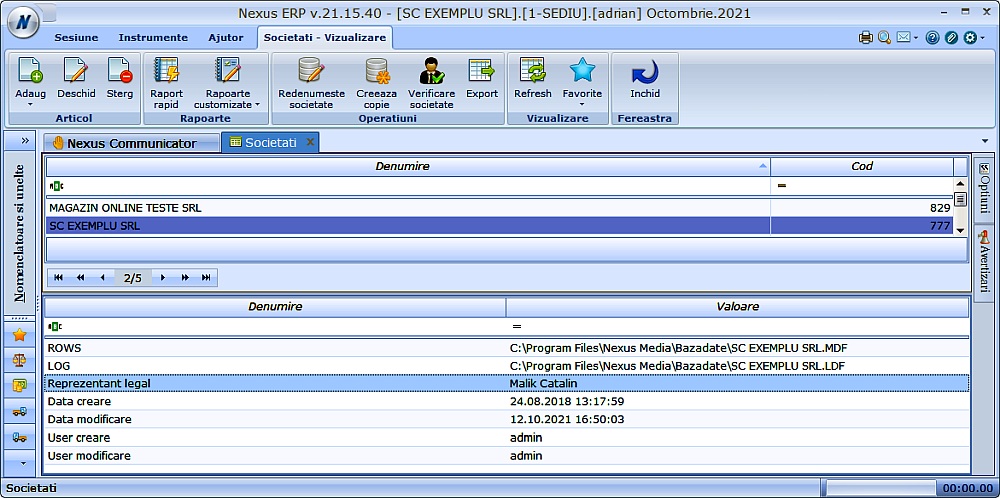
Puncte de lucru
Ce sunt punctele de lucru?
Punctele de lucru din Nexus ERP sunt oarecum similare cu punctele de lucru administrativ-fiscale ale societăţii noastre. Atunci când activitatea firmei noastre se desfăşoară în mai multe locaţii aflate sau nu la distanţă unele de altele sau atunci când societatea noastră desfăşoară mai multe activităţi cu o organizare şi/sau coordonare distinctă putem apela la funcţionalităţile puse la dispoziţie de ERP pentru a ne organiza cât mai eficient prin puncte de lucru.
Orice societate are cel puţin un punct de lucru astfel că, la crearea unei noi societăţi este creat automat şi punctul de lucru SEDIU, corespunzător serverului central, acesta având şi rolul centralizării tuturor documentelor din companie.
Când utilizăm puncte de lucru?
În Nexus ERP există două tipuri de puncte de lucru:
1. Puncte de lucru cu servere separate pe care le utilizăm de obicei atunci când punctele de lucru ale societăţii noastre se află la distanţă şi nu dorim ca acestea să fie dependente de un singur server şi/sau de o conexiune prin internet.
2. Puncte de lucru virtuale pe care le utilizăm de obicei atunci când folosim un singur server de baze de date, avem mai multe tipuri de activităţi cu o organizare distinctă şi nu dorim ca mai multe echipe, secţii, departamentele să aibă acces una la documentele celeilalte.
Bineînţeles, putem mixa cele două moduri de organizare pentru a obţine şi modela scenarii mai complexe de organizare.
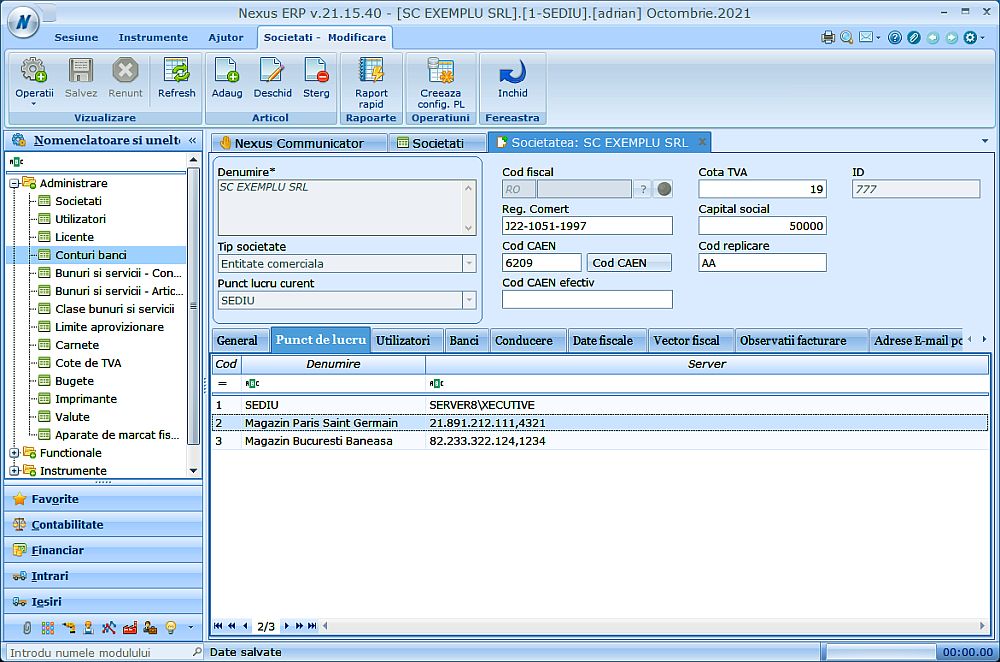
Adăugarea unui punct de lucru
Configurarea punctelor de lucru cu servere separate
În cazul în care se doreşte o configuraţie multi-server, în care există puncte de lucru cu servere locale care vor sincroniza automat (online) datele cu serverul sediului, atunci e necesară editarea punctului de lucru SEDIU dupa cum urmează:
- Câmpul Server: Adresa IP și portul, necesare conectării punctelor de lucru la serverul sql central. Acestea sunt scrise după modelul 85.112.35.65,49655
- Câmpul Email: Adresa e-mail a sediului, utilizată ca recipient pentru trimiterea automată a pachetului de date în cazul replicărilor offline.
- Câmpul ID societate SEDIU: Codul intern al societății de pe serverul central, vizibil chiar în fereastra de editare societate, în câmpul ID.
- Câmpul Verificare nomenclatoare pe server SEDIU: Opțiune care asigură o verificare suplimentară, pe serverul sediului, la adăugarea de articole sau parteneri noi de către utilizatorii aflați la punctele de lucru. Aceasta este necesară pentru a preveni dublajele prin adăugarea aceluiași articol (același cod, aceeași denumire) sau a aceluiași partener (același cod fiscal) atât la sediu cât și la punctul de lucru.
- Câmpul Replicare automată către SEDIU prin e-mail: Opțiune utilă pentru replicările de date offline, efectuate prin intermediul unor pachete de date (fișiere). Cu această opțiune activă, punctul de lucru va trimite către sediu pachetul de date prin e-mail.
Configurarea punctelor de lucru virtuale
Adăugarea de puncte de lucru virtuale presupune doar declararea unui nume și selectarea serverului utilizat pentru conectare. Implicit este selectat serverul SEDIU.
Ulterior, punctul de lucru virtual se asociază gestiunilor și utilizatorilor.
Accesul la date
Atunci când implementăm modul de lucru cu puncte de lucru vom avea punctul de lucru Sediu care are acces la toate datele de pe serverul central şi restul punctelor de lucru care vor avea acces fiecare doar la datele proprii. Acest tip de acces este valabil inclusiv atunci când se lucrează cu puncte de lucru virtuale.
De exemplu, un utilizator de pe punctul de lucru Sediu care are drepturi de lucru pe modulul Facturi clienţi va avea acces la toate facturile indiferent că acestea au fost introduse la Sediu sau că acestea au fost transferate de la oricare alt punct de lucru al firmei. Pe când, un utilizator de pe punctul de lucru Magazin1, care are drepturi de lucru pe modulul Facturi clienţi, va avea acces doar la facturile care au fost introduse la punctul de lucru Magazin1.
Replicarea datelor între punctele de lucru şi sediu
Atunci când utilizăm puncte de lucru virtuale acestea lucrează cu un singur server şi nu va trebui să transferăm date. În schimb, când utilizăm puncte de lucru care au fiecare propriul lor server de date va trebui ca periodic să transferăm date bidirecţional între puncte de lucru şi server. Datele nu se transferă niciodată între punctele de lucru, transferul întotdeauna se face doar prin Sediu.
Cu ajutorul instrumentului Replicare date vom stabili toţi parametri şi opţiunile disponibile pentru această operaţiune, cum ar fi: conţinutul pachetelor, perioada pentru care se transmit date, metoda de trimitere a pachetelor, etc. Mai multe informaţii vom afla în descrierea acestui instrument din secţiunea Anexă -> Instrumente.
Replicarea automată a bazelor de date
Aceasta se face automat prin internet la intervale de timp prestabilite sau la apelarea unei comenzi. Replicarea automată este iniţiată de Sediu care se conectează secvenţial conform programărilor la fiecare punct de lucru în parte.
Replicarea manuală a bazelor de date
Aceasta se face, la pasul unu, prin salvarea periodică locală a unui pachet de date care va fi copiat manual pe un stick, pe FTP, etc. Acest pachet se poate transmite şi automat prin email.
Urmând ca la pasul doi, o dată ajuns la Sediu, pachetul de date să fie copiat într-o locaţie stabilită în prealabil în setările instrumentului de replicare.
Utilizatori
În această pagină vom stabili lista de utilizatori care vor avea drepturi de operare asupra societăţii nou create. În prealabil utilizatorii trebuie să fie deja introduşi în modulul Utilizatori.
Dacă dorim ca aceeaşi persoană să aibă drepturi diferite pe societăţi diferite (de ex. pe o societatea va putea opera facturi clienţi, iar pe o alta societate nu) va trebui să creăm pentru persoana în cauză mai mulţi utilizatori şi să le alocăm drepturi diferite - de exemplu putem folosi numele utilizatorului şi ID-ul bazei de date: mihai21, mihai777, etc.
Atunci când dorim să adăugăm utilizatori noi pe societatea noastră, după apăsarea butonului Adăugare, se va deschide o listă cu utilizatori, care nu au fost încă adăugaţi, de unde vom putea selecta unul sau mai mulţi utilizatori pentru adăugare.
Tot din această pagină putem şterge utilizatori de pe societate (nu se şterg utilizatorii, se şterge doar alocarea lor pe societatea respectivă) şi putem deschide în editare un utilizator.
Pentru mai multe detalii despre gestionarea utilizatorilor vom consulta următorul articol, Crearea utilizatorilor
Bănci
În această pagină putem adăuga conturile bancare în lei şi valută ale firmei. Conturile sunt introduse în nomenclatorul de bănci a ERP-ului, acolo unde vom regăsi şi conturile la bănci ale partenerilor noştri (clienţi, furnizori, terţi, etc). Astfel, putem adăuga aceste conturi şi direct din nomenclatorul de bănci. Atunci când la un cont bancar introdus aici nu completăm partenerul, acel cont va fi asociat automat ca fiind al companiei noastre.
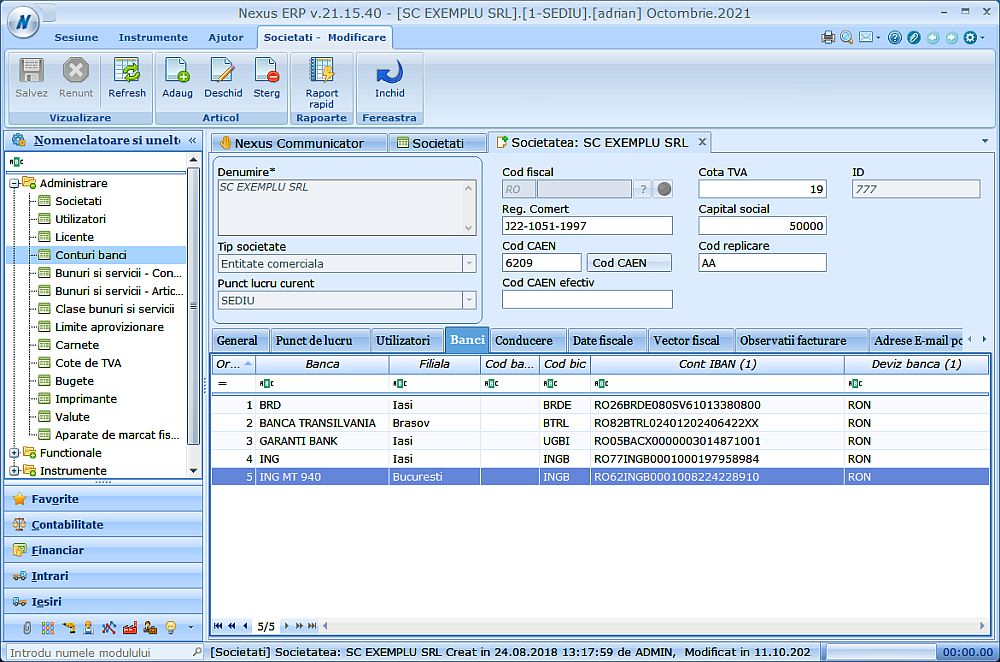
Conducere
În tabelul din această pagină vom adăuga atât persoanele din conducerea firmei, cât şi persoanele reprezentanţi legali în relaţia dintre compania nostră şi ANAF.
Datele persoanelor introduse aici vor putea fi folosite în continuare în zona de semnături din orice raport emis din ERP şi în declaraţiile fiscale către ANAF sau alte agenţii ale statului.
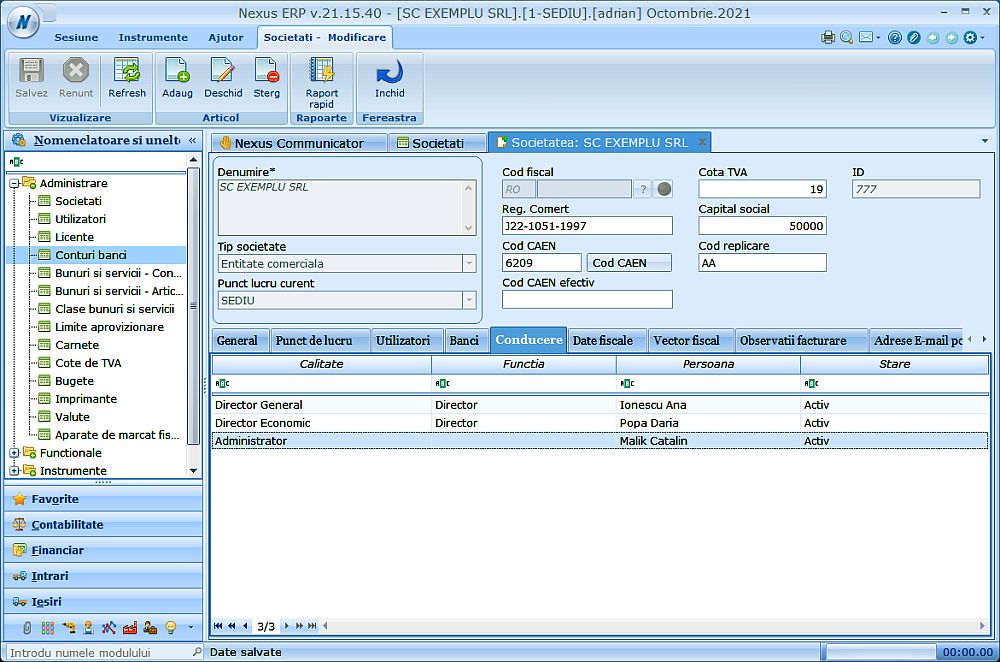
Date fiscale
Datele din această pagină reprezintă starea fiscală curentă a societăţii şi sunt folosite atât pentru calculul şi încadrarea fiscală corectă a facturilor, cât şi pentru calculul şi raportarea declaraţiilor fiscale.
Forma juridică
Forma juridică, Stare fiscală societate şi Forma de proprietate sunt utilizate în rapoarte şi declaraţii cum ar fi:
- Date societăți
- Formularul fiscal 010
- Ancheta salariilor
- Bilanț
Tip entitate
Se selectează tipul de entitate ținând cont de indicatorii de bilanț. În funcție de această setare, va fi generat formularul de bilanț corespunzător, pe care societatea trebuie sa îl depună la ANAF.
Cod fiscal TVA
Se completează cu codul fiscal pentru TVA în cazul societăților neplătitoare de TVA, care sunt obligate să se înregistreze în scopuri de TVA cf. art. 317 din Codul fiscal.
Cu acest cod fiscal va fi generat decontul special de TVA D301 pentru operațiunile intracomunitare.
Cod fiscal succesor
Se va completa cu codul fiscal al succesorului, informație ce va fi preluată în declarația D112. Vezi art. 90 alin. 4) din Codul de procedură fiscală.
Setări privind starea curentă a societății
Bifa Plătitor TVA
Se va bifa dacă societatea este plătitoare de TVA. În acest caz toate articolele adăugate în nomenclator vor avea implicit cota de TVA completată de utilizator în câmpul Cota TVA.
Bifa TVA la încasare
Se va bifa dacă societatea aplică sistemul de TVA la încasare. În acest caz, pe toate facturile emise de societatea în cauză, se va bifa automat câmpul TVA la încasare.
Bifa TVA split
Se va bifa în cazul în care societatea aplică sistemul split TVA (sistemul s-a eliminat la 01.02.2020).
Bifa Inactiv
Se va bifa dacă societatea este inactivă în baza de date ANAF.
Bifa Operator intracomunitar
Se va bifa dacă societatea desfășoară operațiuni intracomunitare.
Bifa Persoană impozabilă
Se bifează dacă societatea este persoană impozabilă.
Bifa Plătitor de impozit pe profit
Se bifează dacă societatea este plătitoare de impozit pe profit.
Bifa Plătitor de impozit pe veniturile microîntreprinderii
Se bifează dacă societatea este plătitoare de impozit pe veniturile microîntreprinderii.
Bifa Obligații BASS şi BS
Se bifează dacă societatea are declarate în vectorul fiscal taxe și impozite aferente salariilor.
BASS - Bugetul Asigurărilor Sociale de Stat
BS - Bugetul de Stat
Vector fiscal
În acest tabel este jurnalizat istoricul modificărilor stărilor fiscale ale societăţii. În vectorul fiscal se poate adăuga manual fiecare modificare fiscală apărută sau putem utiliza instrumentul Verificare societate din modulul Societăţi pentru a descărca direct de la ANAF vectorul fiscal al firmelor existente în modulul Societăţi.
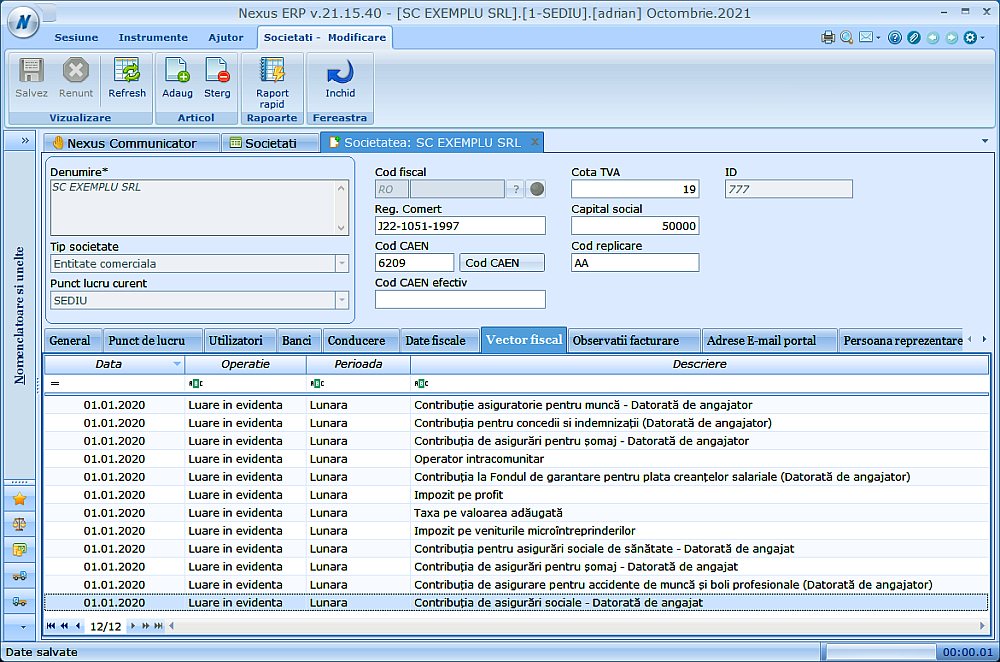
Adrese Email-portal
Ce este Email-portal?
Spus simplu, Email-portal este un instrument de interogare a bazei de date prin email. Adică, un client poate trimite un mesaj email către o anumită adresă de email care ne aparţine, iar ERP-ul va verifica dacă adresa de email a clientului este validă şi va răspunde clientului tot prin email cu un raport sau cu nişte informaţii text.
Email-portal este automatizat de serviciul RoboNexy (denumit anterior şi ActivTask) şi în consecinţă pentru ca Email-portal să funcţioneze va trebui să instalăm în prealabil pe server serviciul RoboNexy.
La ce putem utiliza Email-portal?
În general putem utiliza Email-portal pentru a automatiza diverse fluxuri şi a câştiga astfel eficienţă şi timp. Adică dacă un contabil pierde lunar (adunat) câteva zile cu răspunsul la telefoane şi transmisul fişelor către clienţi prin email vom putea automatiza acest flux folosind Email-portal. Clienţii vor fi serviţi mai rapid şi vor fi mai mulţumiţi, iar personalul nostru nu va mai pierde nici măcar o secundă cu această sarcină repetitivă şi consumatoare de timp.
Fișă Client
Atunci când un client va trimite un email pe adresa noastră de email info-fisaclient@siteulmeu.ro aplicaţia va verifica adresa de email a clientului în nomenclatorul de parteneri şi, dacă adresa aparţine unui partener, atunci aplicaţia va crea şi trimite clientului fişa aferentă acestuia - un raport în format PDF ataşat la email.
Fluturași Salarii
Atunci când un salariat va trimite un email pe adresa noastră de email info-fluturasisalarii@siteulmeu.ro aplicaţia va verifica adresa de email a salariatului în nomenclatorul de personal şi dacă adresa aparţine unui salariat, atunci aplicaţia va crea şi trimite acestuia ultimul fluturaş de salarii - un raport în format PDF ataşat la email.
Stoc Magazin
Atunci când un client trimite un email pe adresa noastră de email info-stoc@siteulmeu.ro aplicaţia va verifica adresa de email a clientului în nomenclatorul de parteneri şi, dacă adresa aparţine unui partener, atunci aplicaţia va crea şi acestuia situaţia stocului din magazin - un raport în format PDF ataşat la email.
Există şi alte implementări gata făcute, dar se pot imagina şi dezvolta multe alte fluxuri personalizate pe modurile de lucru ale utilizatorilor.
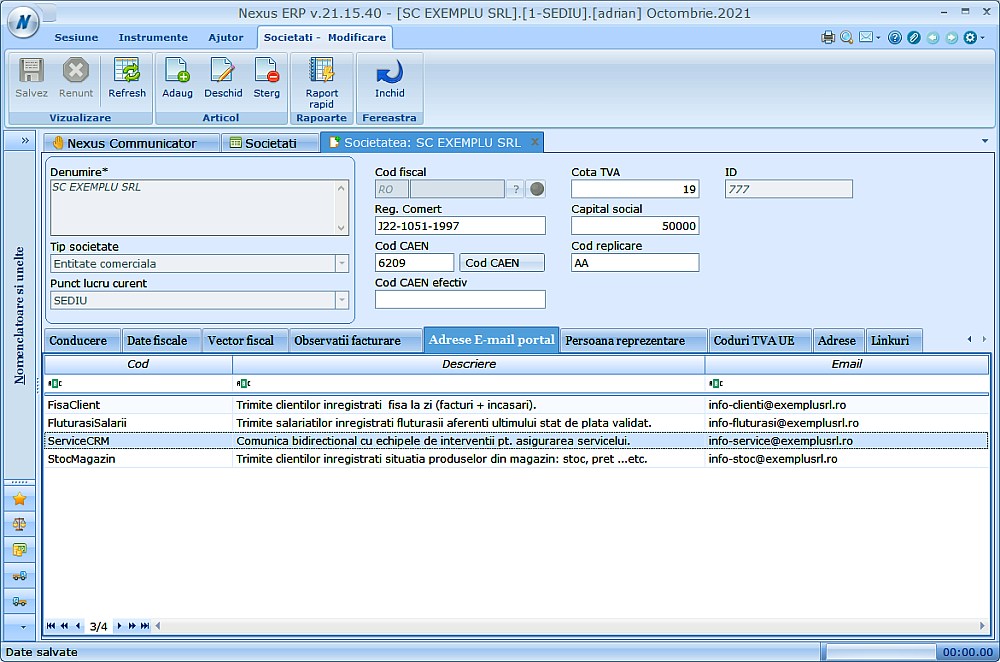
Coduri TVA UE
Începând cu versiunea 21.14 am inclus posibilitatea de generare a Declarație speciale de TVA - One Stop Shop (Declarația 398). Pentru declararea bunurilor expediate din Romania sau serviciilor prestare din România trebuie adăugată o înregistrare în pagina Coduri TVA UE din modulul Societăți unde se precizează țara sursă = Romania, țară destinație = Toate țările OSS.
În cazul în care se livrează bunuri sau se prestează servicii de la sediile permanente din alte state membre decât statul membru de identificare, trebuie adăugată o înregistrare în pagina Coduri TVA UE din modulul Societăți unde se precizează țara sursă = țara unde se află sediul permanent (din alte state membre decât statul membru de identificare), cod special TVA = codul de TVA obținut din țara unde se află sediul permanent (din alte state membre decât statul membru de identificare), iar țara destinație =Toate țările OSS.
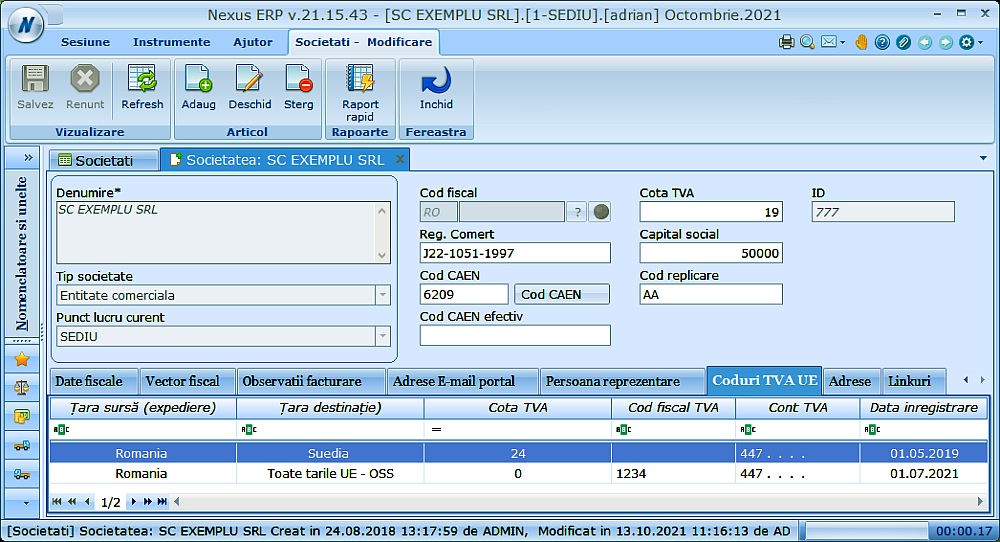
Operarea facturilor de ieșire:
1. Se face vânzarea către un client UE neplătitor de tva, selectând tip document Livrare OSS.
2. Dacă tipul documentului este Livrare OSS aplicația va deselecta automat setarea "Includ documentul în jurnal TVA". Dacă există o înregistrare în pagina Coduri TVA UE din modulul Societăți unde țara sursă = țara partenerului și țara destinație = Toate țările UE - OSS, atunci țara de expediere se va completa automat cu țara partenerului, în caz contrar, țara de expediere se va completa cu România.
3. La adăugarea liniilor în document se va înlocui automat cota de tva de vânzare cu cota standard din țara respectivă.
Atenție!! Există țări care au mai multe cote de TVA. Rugăm a se verifica cu atenție cota de TVA pe care programul o propune și a se modifica acolo unde este cazul.
4. În situația în care vânzarea trebuie să se facă cu cotă redusă, modificați manual cota de tva.
5. Pentru declararea corecțiilor aferente declarațiilor anterioare s-a creat o pagină nouă direct în cadrul declarației.
6. După înregistrarea în sistemul One Stop Shop, Decontul D398 se depune trimestrial indiferent că au fost sau nu operațiuni în trimestrul de raportare.
Declarația este inclusă și în modulul Dosar Contabil.
Adrese de livrare
În această pagină putem adăuga adresele de livrare ale firmei. Adresele sunt introduse în nomenclatorul de adrese de livrare ale ERP-ului, acolo unde vom regăsi şi adrese de livrare ale partenerilor (clienţi, furnizori, terţi, etc). Astfel, putem adăuga aceste adrese şi direct din nomenclatorul de adrese de livrare.
Aceste adrese de livrare în contextul nomenclatorului de societăţi sunt asimilate şi ca adrese ale punctelor noastre de lucru.
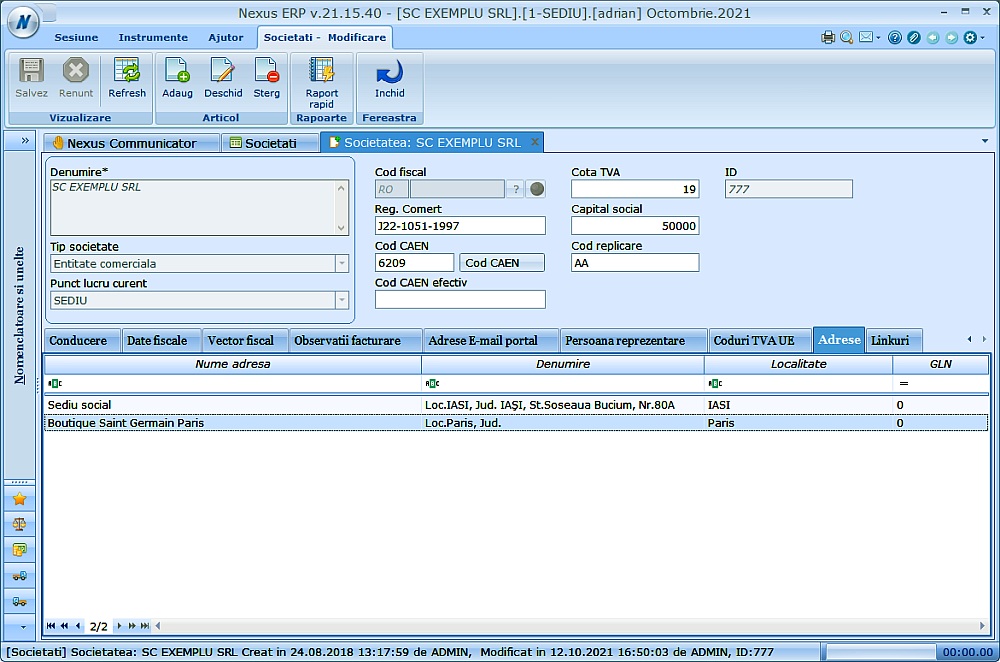
Linkuri
În zona de linkuri vom regăsi, ca în oricare alt document creat, instrumente ca Ataşamente, Activităţi, Avertizări, Aprobări, Log de operare şi Note.
Pentru o mai eficientă organizare, în Ataşamente putem încărca diverse documente ale firmei, cum ar fi: Certificat fiscal, Act constitutiv, diverse contracte, etc. Aici le putem imediat regăsi şi le putem deschide, tipări, trimite prin email sau salva pe disc.